Google Analytics 4
Как установить счетчик на сайт
Для работы с инструментом Google Analytics, используется почта gmail.
Если у вас почты нет, тогда необходимо зайти на google.com и зарегистрировать там почтовый ящик.
Если ящик есть, то вы сразу можете зайти на страницу сервиса Google Analytics. Вам необходимо нажать «Начать» и залогиниться в системе под почтовым ящиком gmail.
В интерфейсе системы необходимо также создать аккаунт. Для это кликните на голубую кнопку в левой части экрана "+Создать аккаунт".
Если у вас почты нет, тогда необходимо зайти на google.com и зарегистрировать там почтовый ящик.
Если ящик есть, то вы сразу можете зайти на страницу сервиса Google Analytics. Вам необходимо нажать «Начать» и залогиниться в системе под почтовым ящиком gmail.
В интерфейсе системы необходимо также создать аккаунт. Для это кликните на голубую кнопку в левой части экрана "+Создать аккаунт".
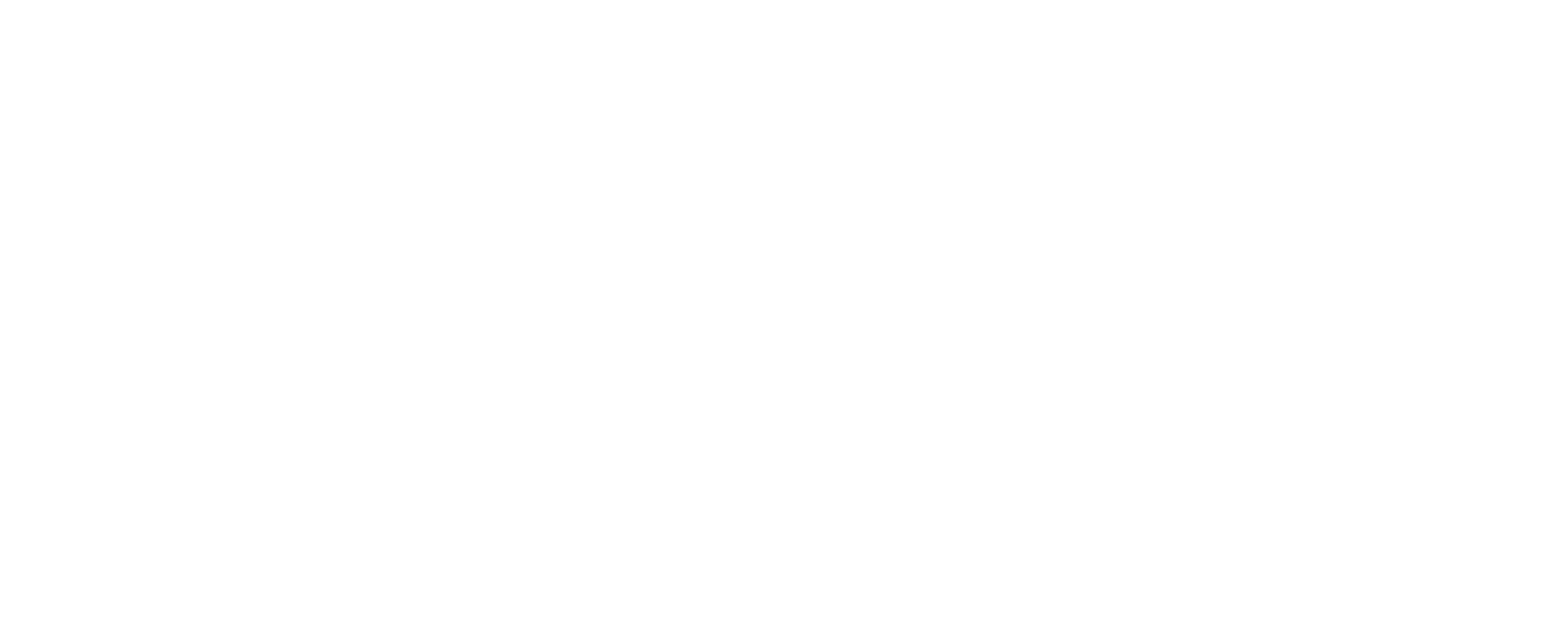
Далее для создания аккаунта необходимо, следуя инструкции, пройти несколько шагов.
1. Ввести название аккаунта. Имя должно быть понятным, чтобы вы без проблем смогли идентифицировать аккаунт.
1. Ввести название аккаунта. Имя должно быть понятным, чтобы вы без проблем смогли идентифицировать аккаунт.
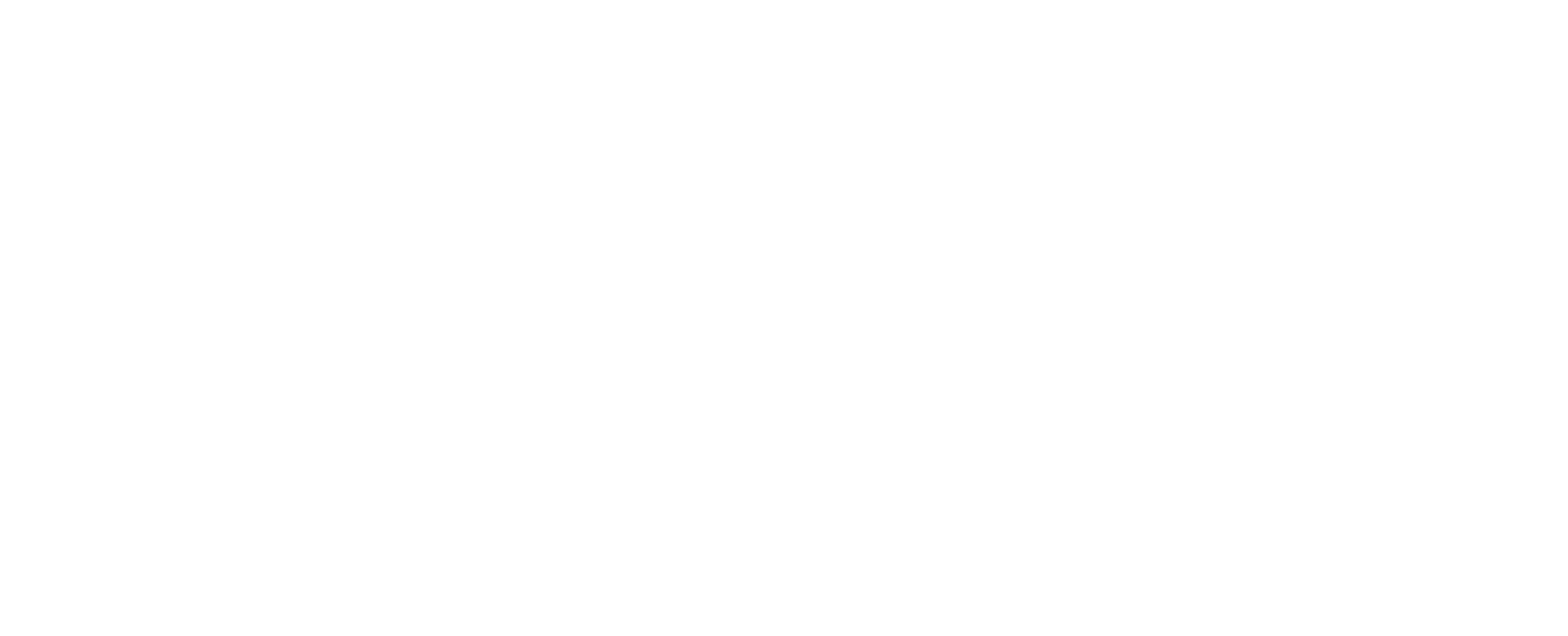
2. В блоке предоставления доступа к аккаунту необходимо поставить или наоборот убрать галочки, где это необходимо. Читайте, что написано около каждого чек-бокса, чтобы принять решение.
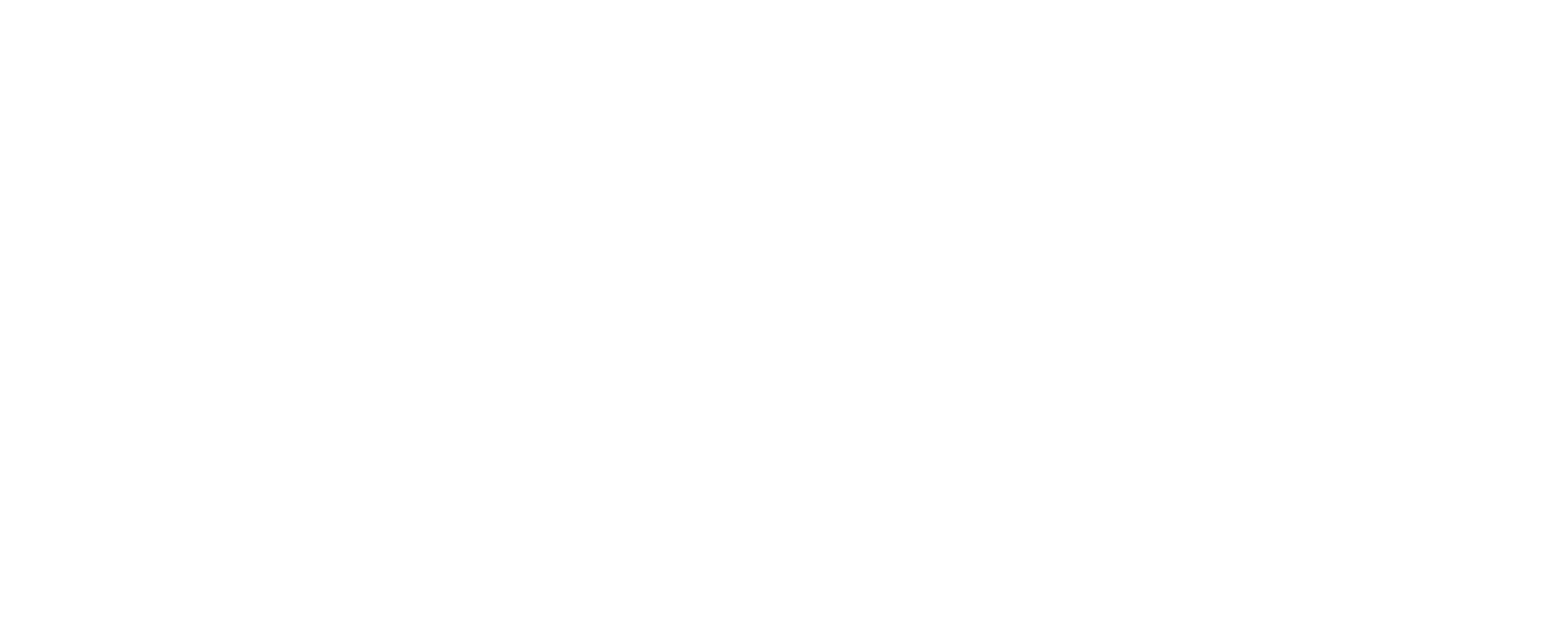
3. Далее необходимо создать сам ресурс.
В названии ресурса я обычно пишу URL- адрес сайта, для которого создаю аккаунт, чтобы его впоследствии было легко найти среди других. Когда у вас один аккаунт можно его назвать как угодно, но есть ли у вас есть несколько клиентов или проектов, то нужно уже точно понятно называть.
Также необходимо указать часовой пояс, чтобы аналитика корректно определяла время событий на сайте. Я выбрала Россию и Москву.
В названии ресурса я обычно пишу URL- адрес сайта, для которого создаю аккаунт, чтобы его впоследствии было легко найти среди других. Когда у вас один аккаунт можно его назвать как угодно, но есть ли у вас есть несколько клиентов или проектов, то нужно уже точно понятно называть.
Также необходимо указать часовой пояс, чтобы аналитика корректно определяла время событий на сайте. Я выбрала Россию и Москву.
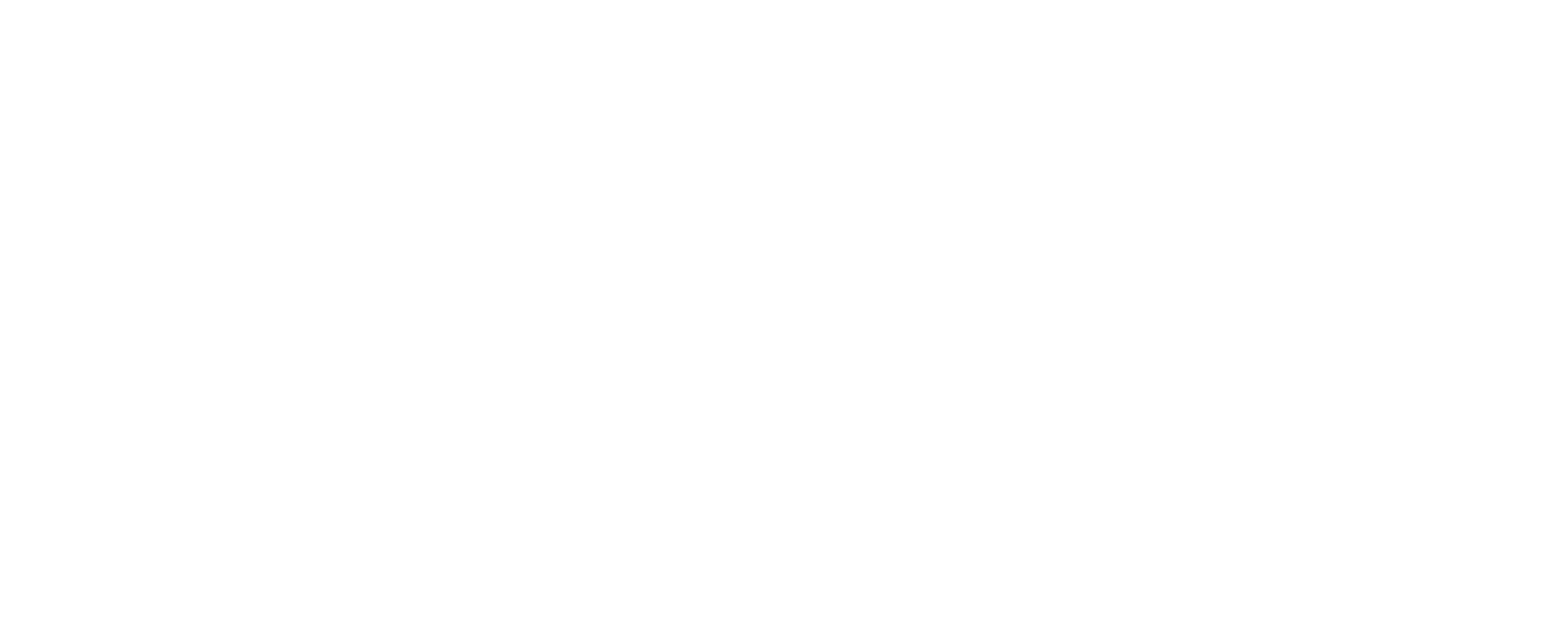
4. Далее необходимо рассказать о своей компании, а именно указать индустрию и насколько крупная компания. Тут я уверена, проблем не будет.
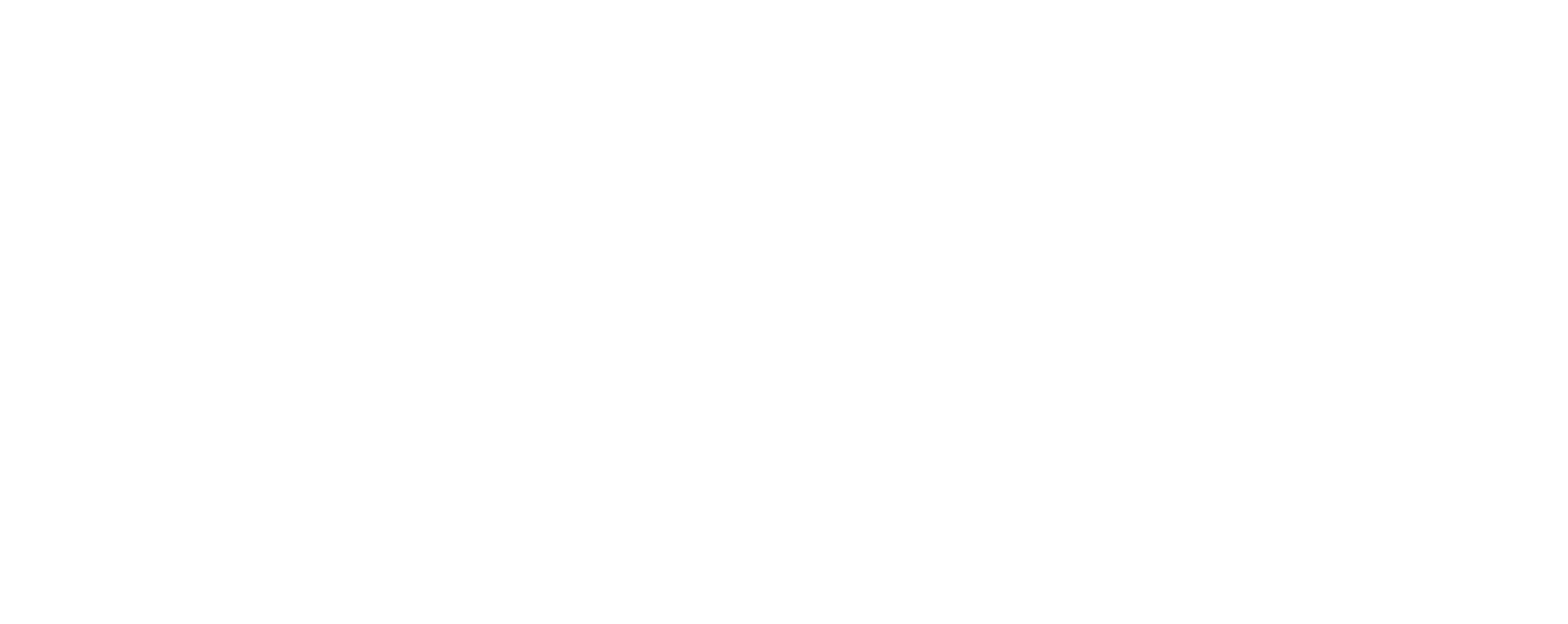
5. Далее нужно выбрать цели, которые вы планируете отслеживать при помощи GA. Если выберете последний вариант - "Получение основных отчетов", то все выбранные выше варианты обнулятся.
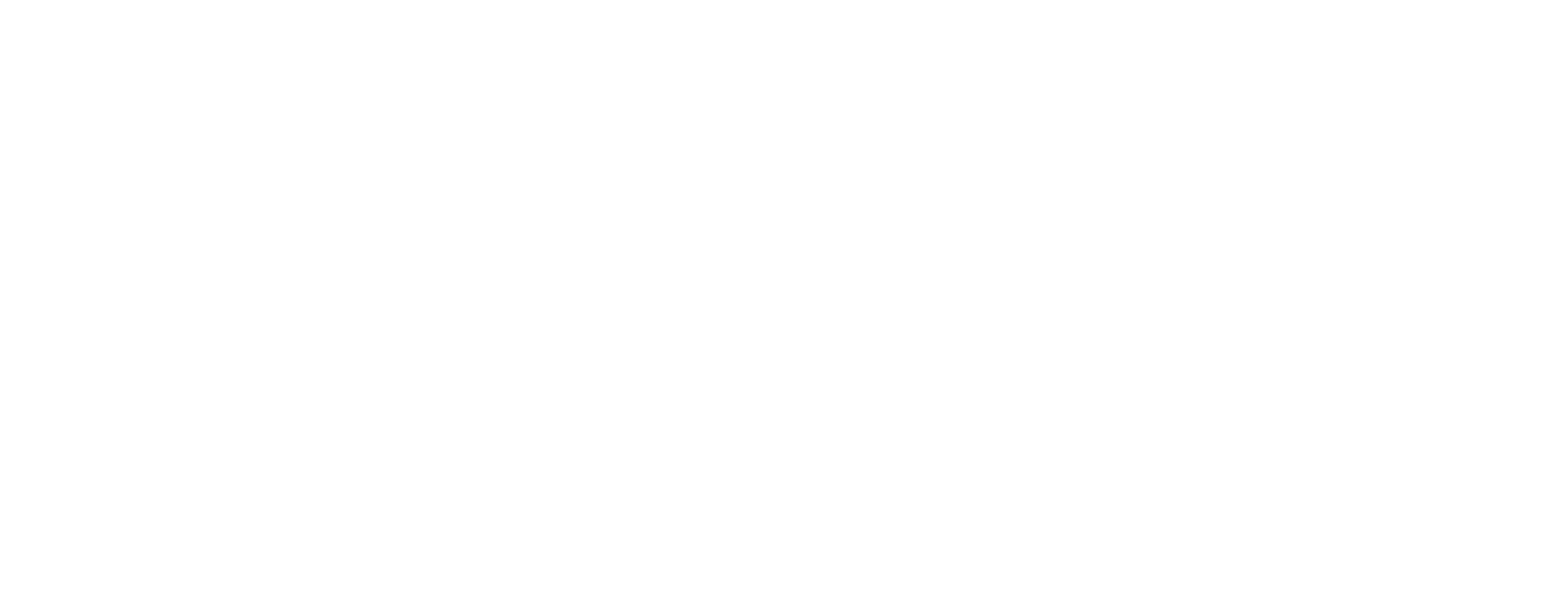
6. Далее нужно принять условия маркетинговой платформы Google. Сверху выбираете страну. Я выбрала Россию. Ниже ставите галочку и кликаете на кнопку «Принимаю».
7. Теперь нужно выбрать, что вы собираетесь обсчитывать: сайт или приложение. Я буду обсчитывать веб-сайт.
7. Теперь нужно выбрать, что вы собираетесь обсчитывать: сайт или приложение. Я буду обсчитывать веб-сайт.
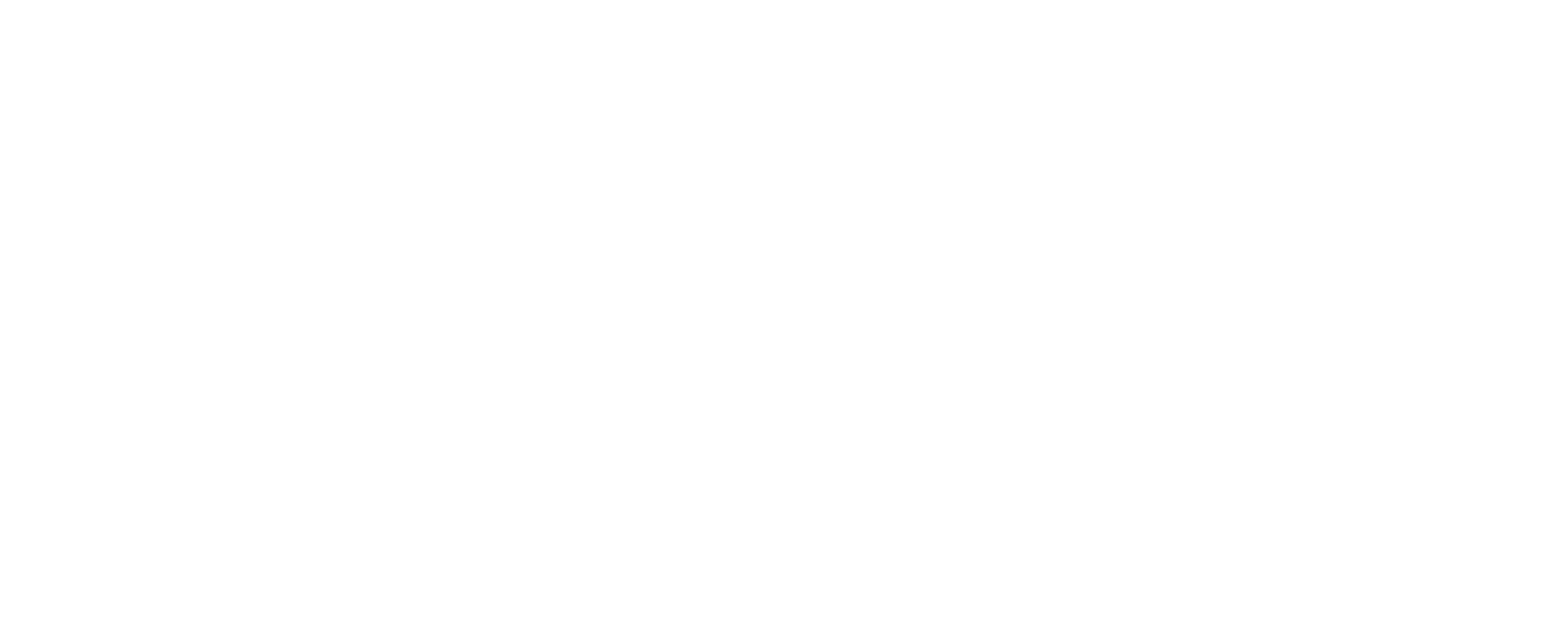
8. Следующий шаг - это настройка потока данных.
В поле URL указываем ссылку на ваш сайт.
В поле «Название потока» я написала также название моего сайта, чтобы потом было проще его найти.
По умолчанию сервис предлагает собирать улучшенную статистику. Если вы хотите ее отключить, то можно просто передвинуть ползунок влево.
Кликаете «Создать поток».
В поле URL указываем ссылку на ваш сайт.
В поле «Название потока» я написала также название моего сайта, чтобы потом было проще его найти.
По умолчанию сервис предлагает собирать улучшенную статистику. Если вы хотите ее отключить, то можно просто передвинуть ползунок влево.
Кликаете «Создать поток».
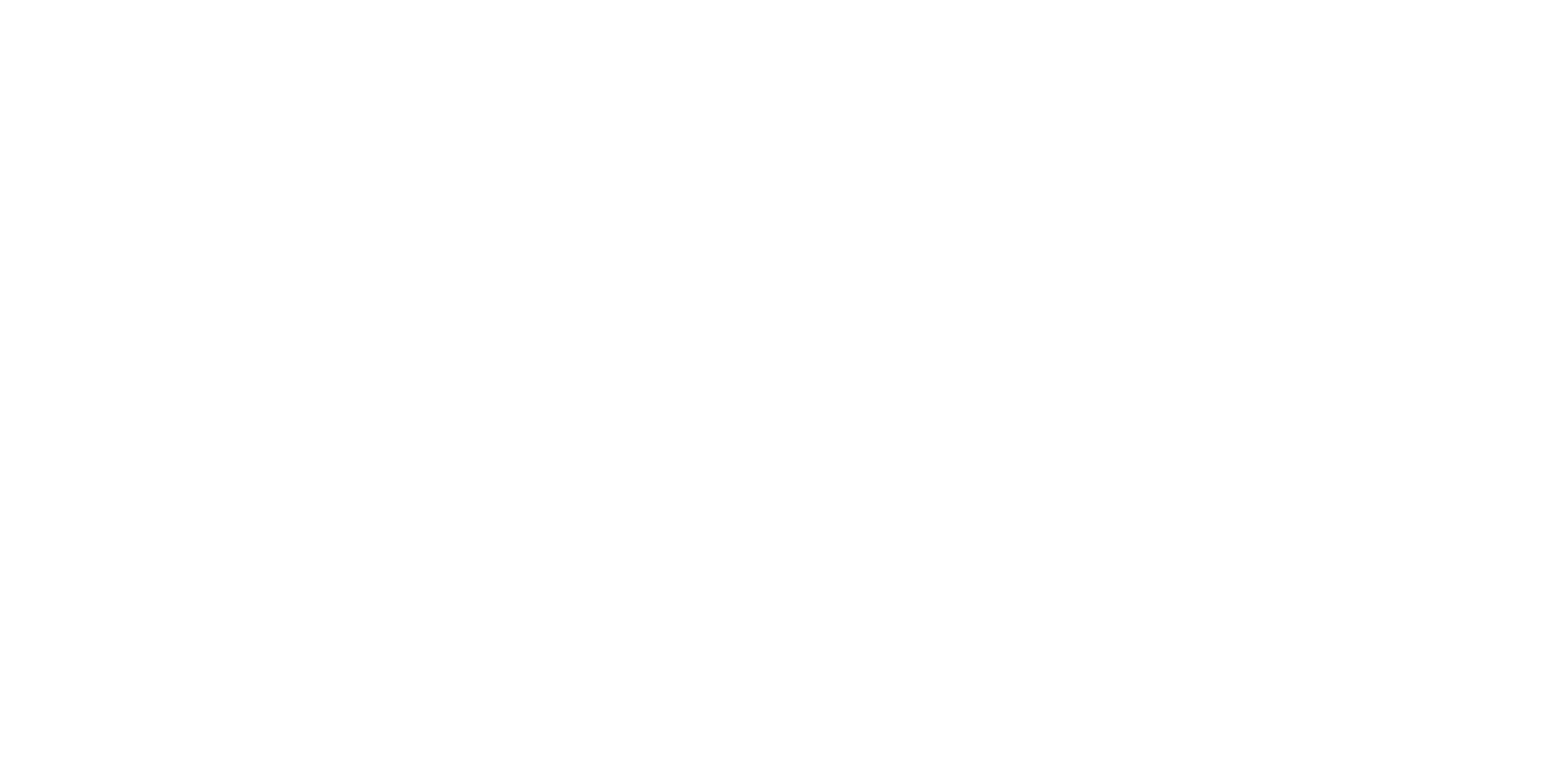
9. Перед вами окно с информацией о потоке.
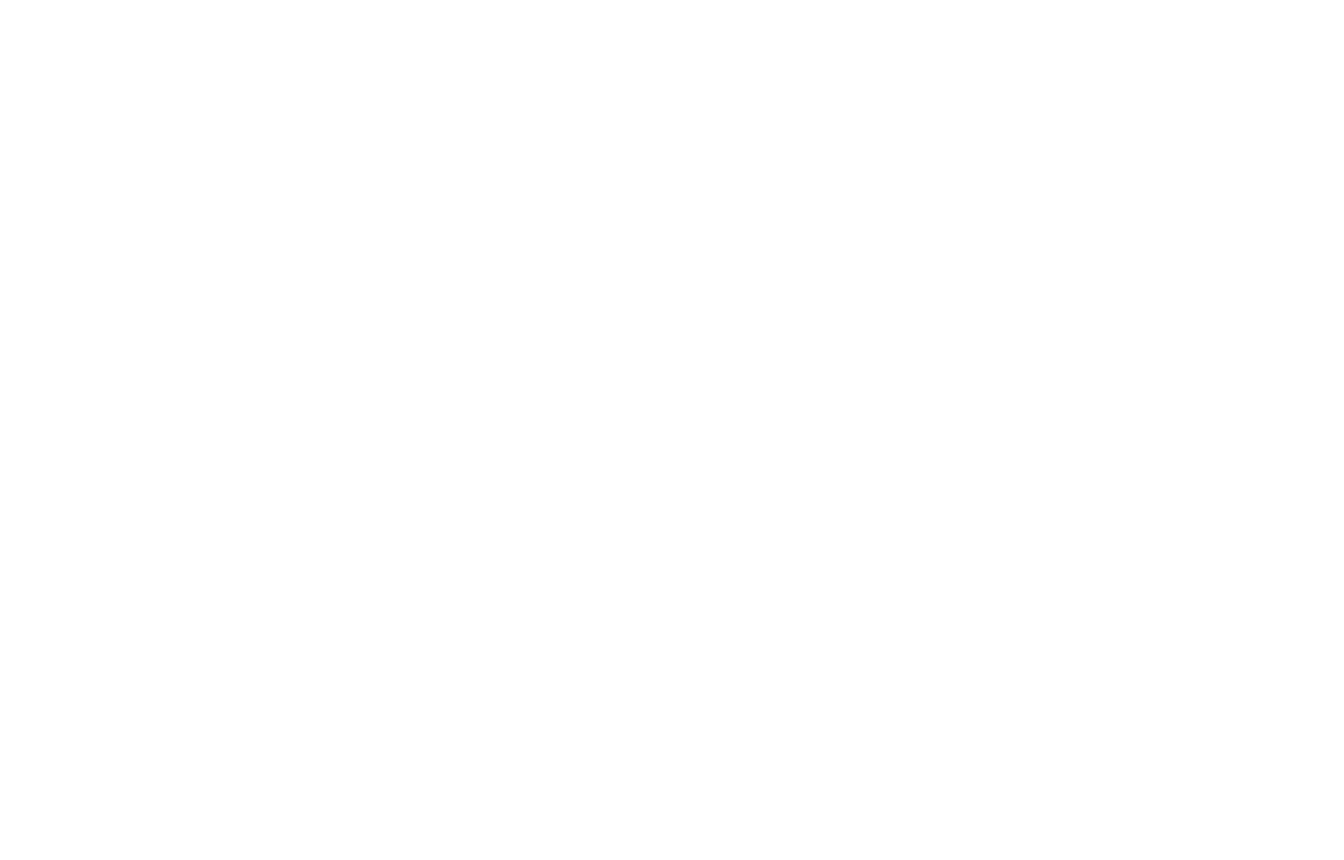
10. Далее есть два варианта событий.
Первый – это если ваш сайт сделан на конструкторе, который имеет штатную интеграцию с сервисом GA. Это такие системы как Tilda, Wix.
Второй – ваш сайт сделан на CMS, которая не имеет штатной интеграции, или вы точно не знаете, есть она или нет.
Первый – это если ваш сайт сделан на конструкторе, который имеет штатную интеграцию с сервисом GA. Это такие системы как Tilda, Wix.
Второй – ваш сайт сделан на CMS, которая не имеет штатной интеграции, или вы точно не знаете, есть она или нет.
Сайт сделан на Tilda
1. Необходимо скопировать идентификатор потока данных. Он находится в правом верхнем углу окна со сведениями о потоке данных. В моем случае это G-FND8SFFEY7.
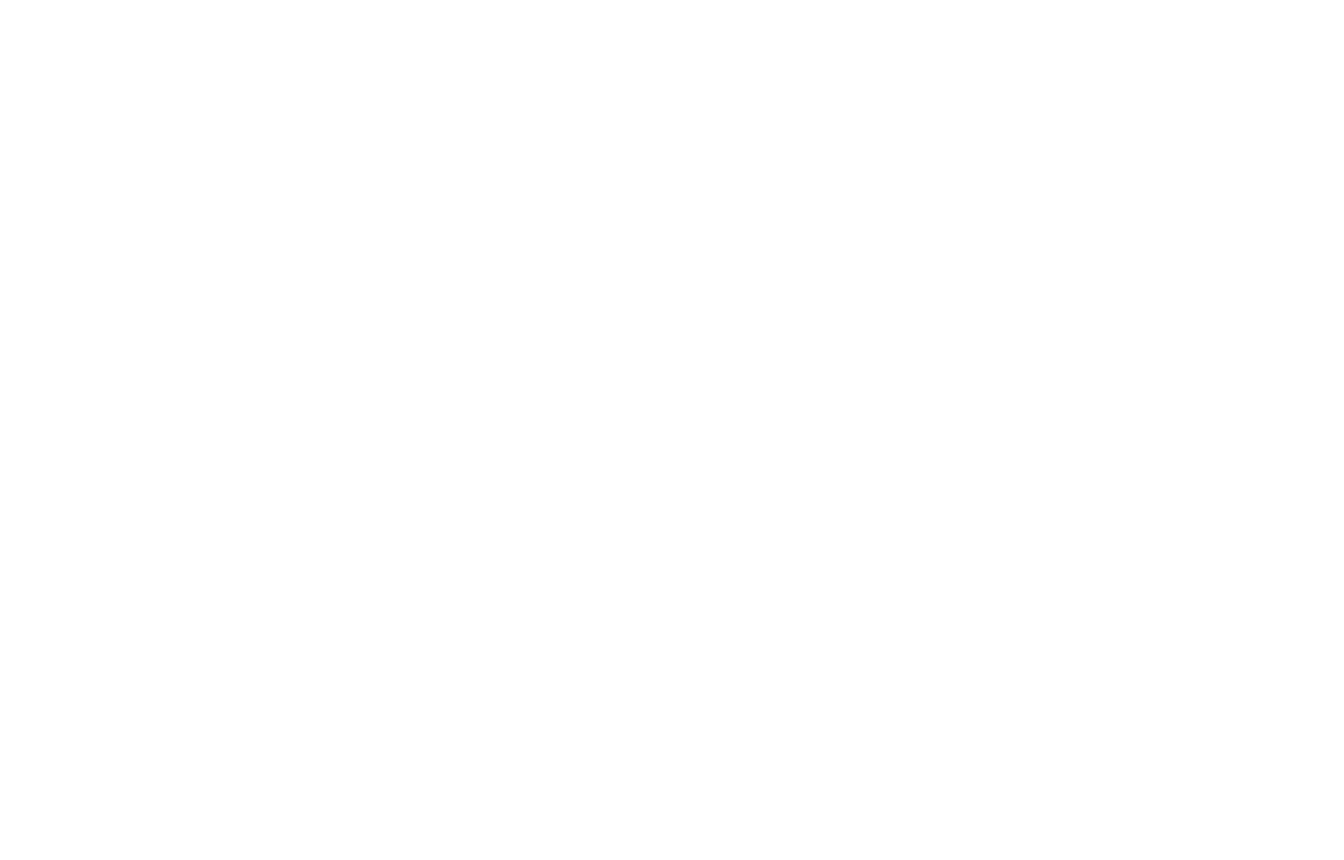
2. Зайти в личный кабинет Tilda, где создан сайт, на доменный адрес которого вы создавали аккаунт в GA. В моем случае это kumacheva.pro
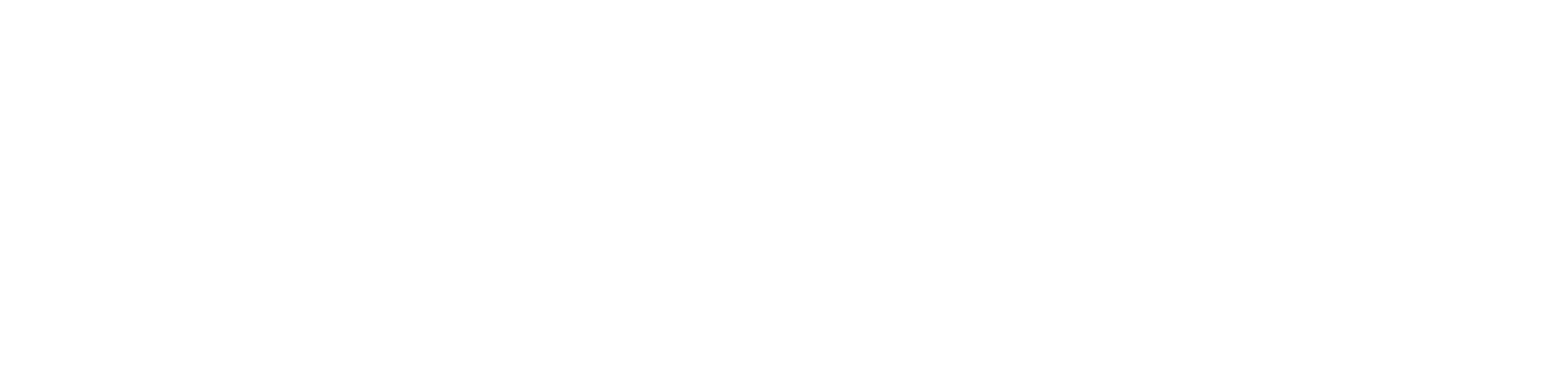
3. Около названия сайта "Кумачева Елизавета" есть кнопка «Настройки сайта». Нужно кликнуть на эту кнопку.
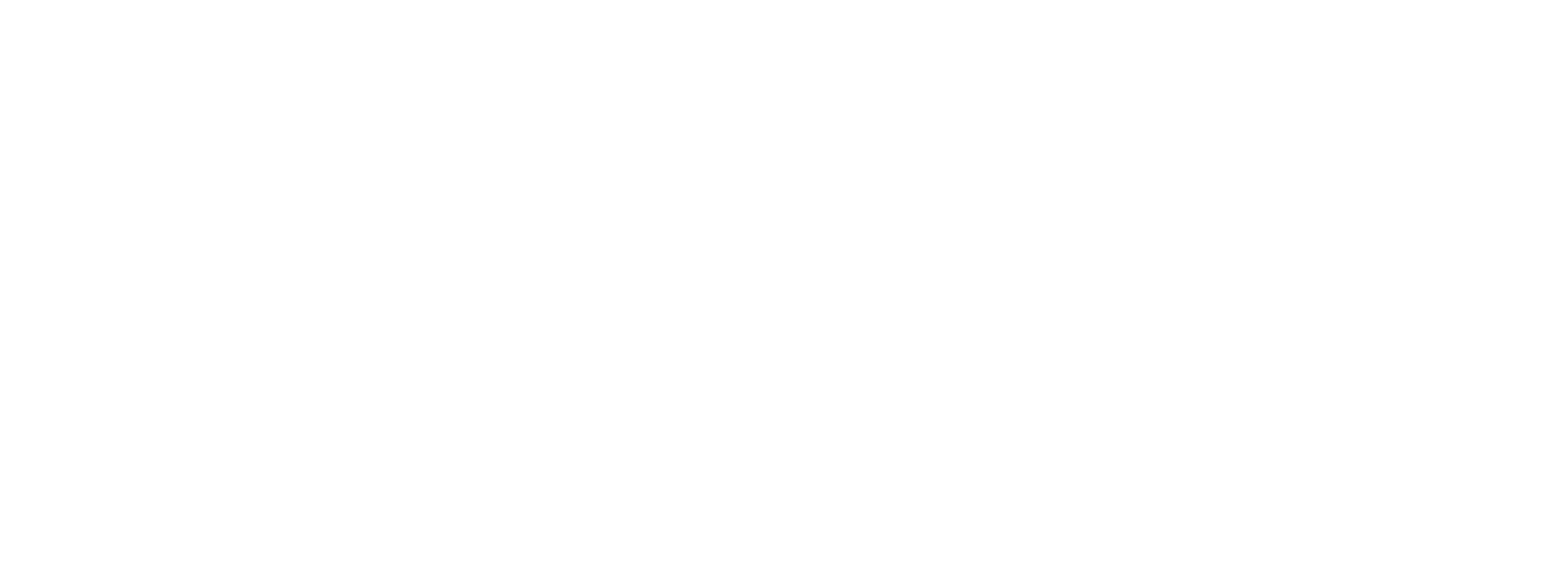
4. Перед вами откроется меню настроек. Слева нужно выбрать пункт «Аналитика». Здесь есть поле, куда нужно вставить скопированный ранее в инструменте GA идентификатор.
После того, как вы вставите идентификатор, Tilda начнет соединяться с GA и попросит залогиниться в Google.
Для того чтобы код установился на сайт, нужно обязательно опубликовать все страницы сайта.
После того, как вы вставите идентификатор, Tilda начнет соединяться с GA и попросит залогиниться в Google.
Для того чтобы код установился на сайт, нужно обязательно опубликовать все страницы сайта.
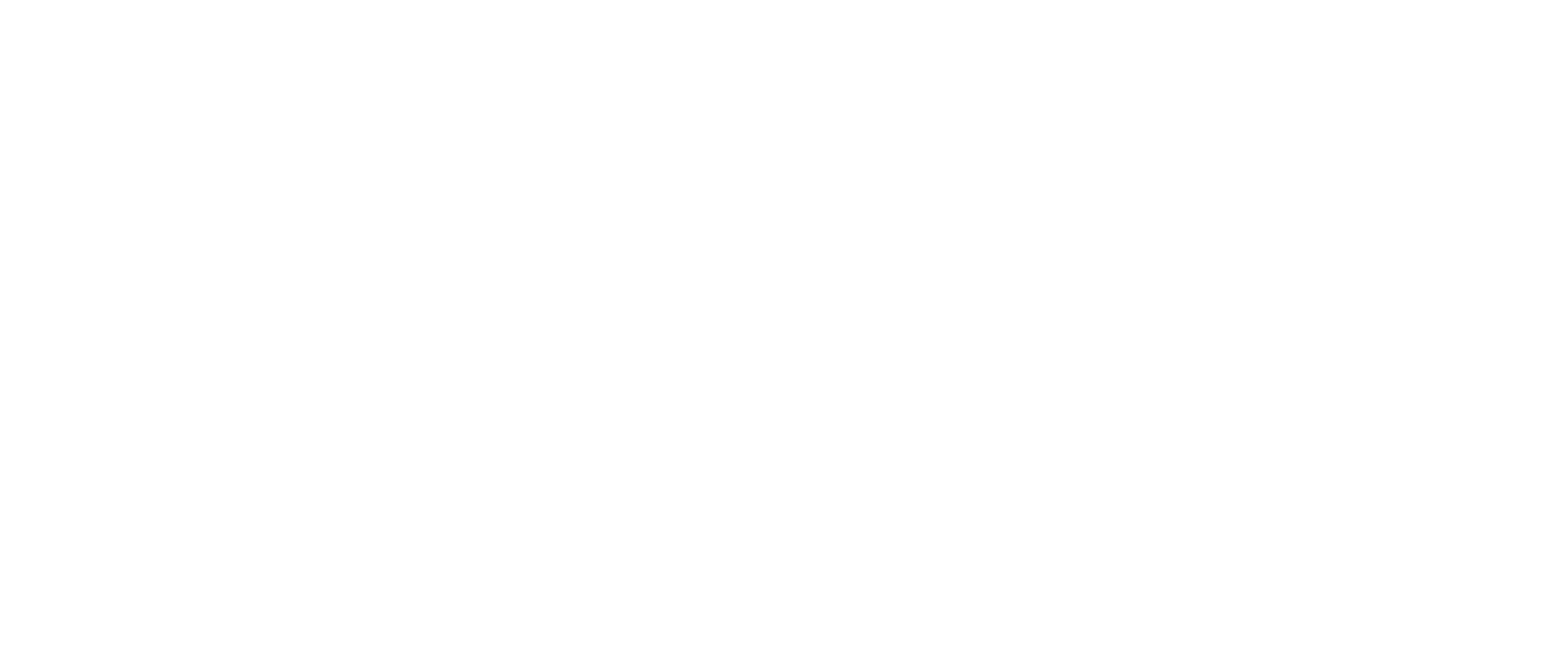
5. Если вы все сделали правильно, то зайдя на свой сайт, а потом в раздел GA «Отчеты в реальном времени», вы увидите один визит на сайт.
Установка кода GA через программиста или через Google Tag Manager
Если ваш сайт сделан на CMS, которая не является конструктором, и вы не знаете, есть ли у нее штатная интеграция с GA, то для установки GA- понадобится программист, либо если на сайте уже установлен Google Tag Manager, то вы сможете установить код счетчика самостоятельно.
Используем программиста
1. Необходимо перейти по ссылке «Настройка инструкций тега». Это самая нижняя строка на этом скриншоте.
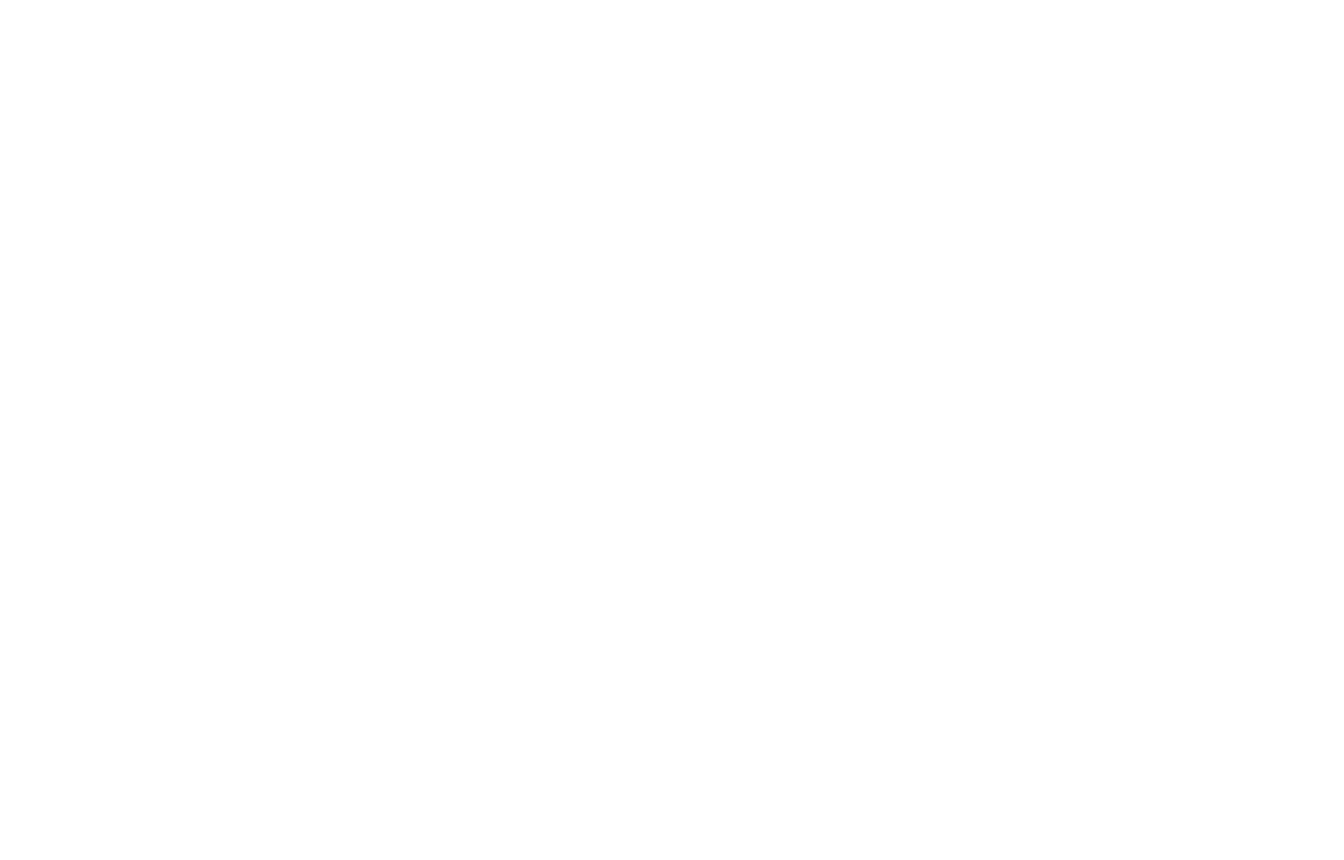
2. Вы увидите экран с инструкцией по установке.
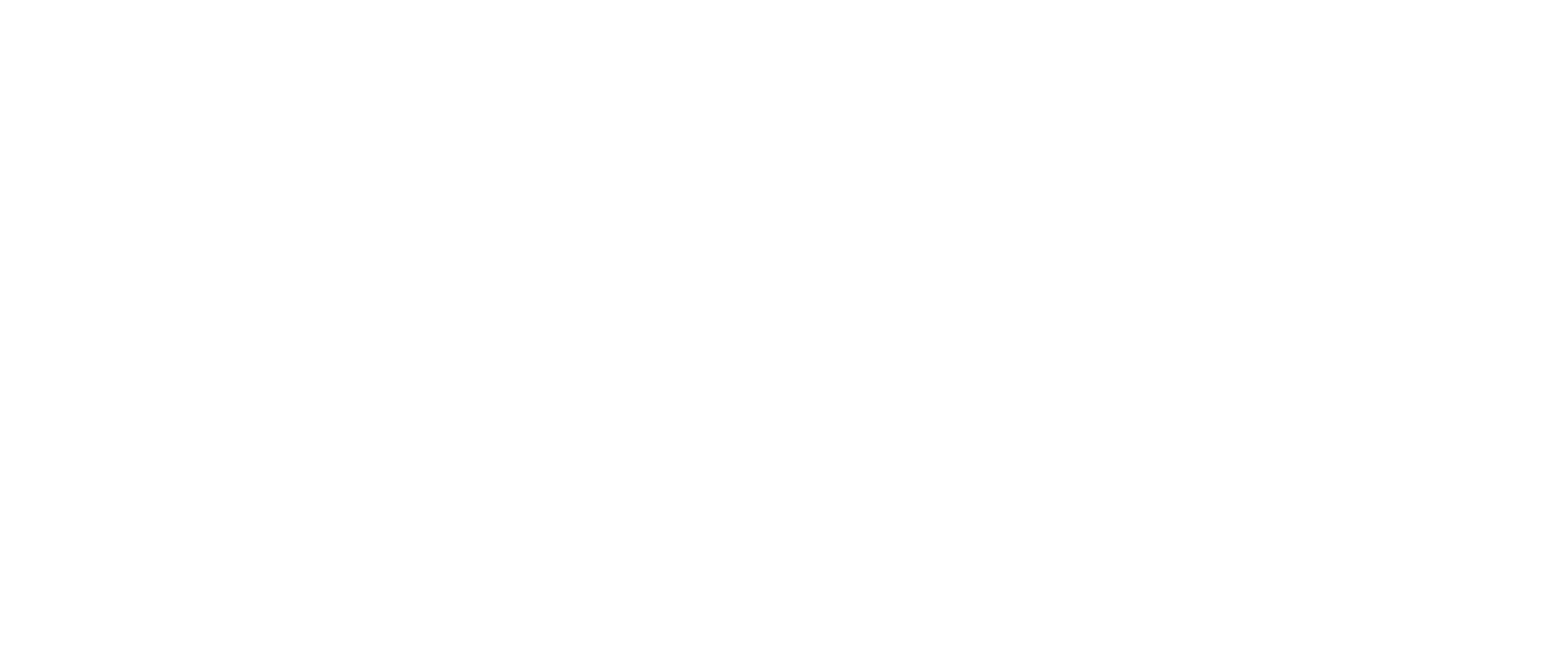
3. По умолчанию отображается вкладка «Установка с помощью конструктора сайтов или системы управления контентом» (подсвечивается голубым). Нужно перейти на вторую вкладку «Установить вручную».
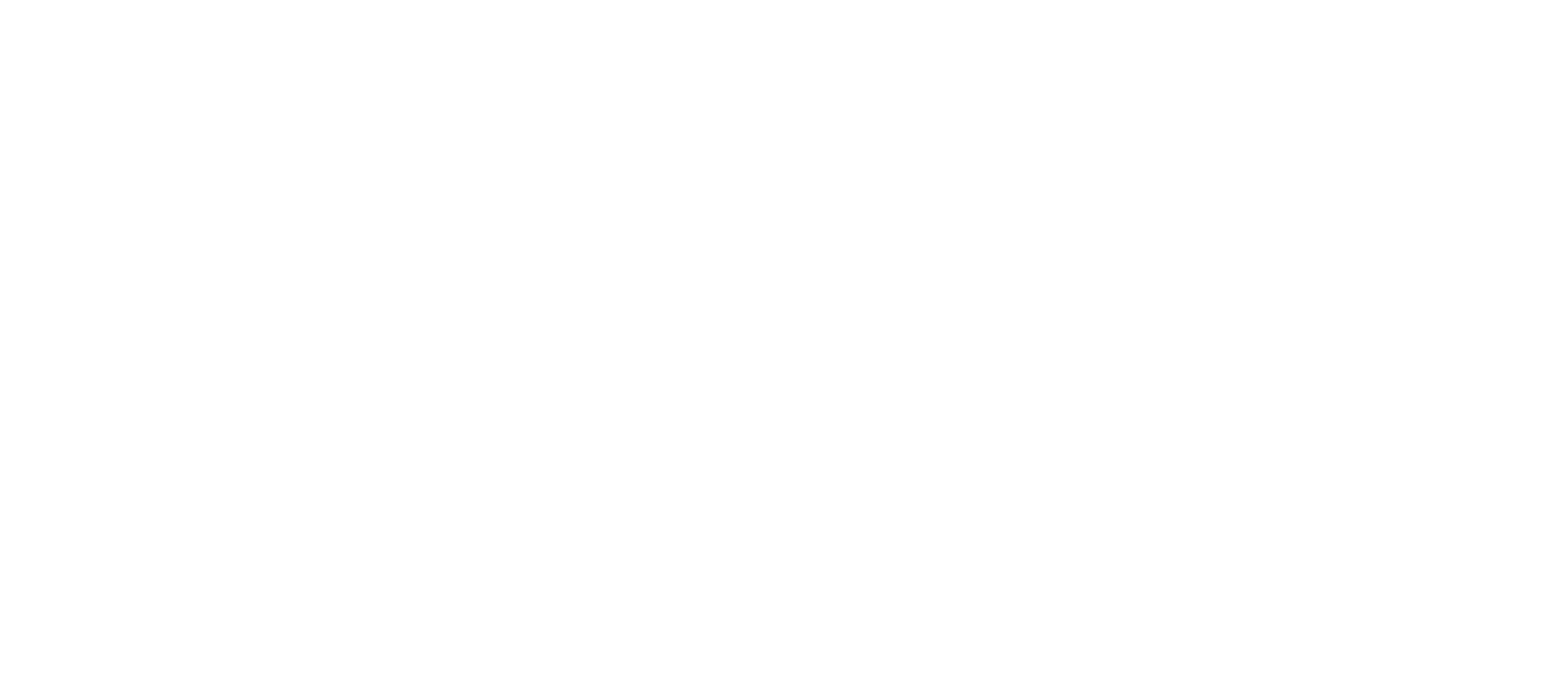
3. Копируете тег GA. Лучше копировать в приложение «Блокнот». Этот файл необходимо отправить программисту.
Нужно вставить этот код на каждую страницу сайта после тега <head>.
Но по факту можно вставить этот код в корневой каталог сайта, чтобы он автоматически появлялся на каждой странице сайта.
Нужно вставить этот код на каждую страницу сайта после тега <head>.
Но по факту можно вставить этот код в корневой каталог сайта, чтобы он автоматически появлялся на каждой странице сайта.
Устанавливаем GA через интерфейс Google Tag Manager
1. Необходимо зайти в аккаунт Google Tag Manager.
2. Далее перейти в раздел Tags/ Теги (левое меню).
3. Нажать «Создать тег» / New (голубая кнопка в верхнем правом углу под кнопкой Submit).
2. Далее перейти в раздел Tags/ Теги (левое меню).
3. Нажать «Создать тег» / New (голубая кнопка в верхнем правом углу под кнопкой Submit).
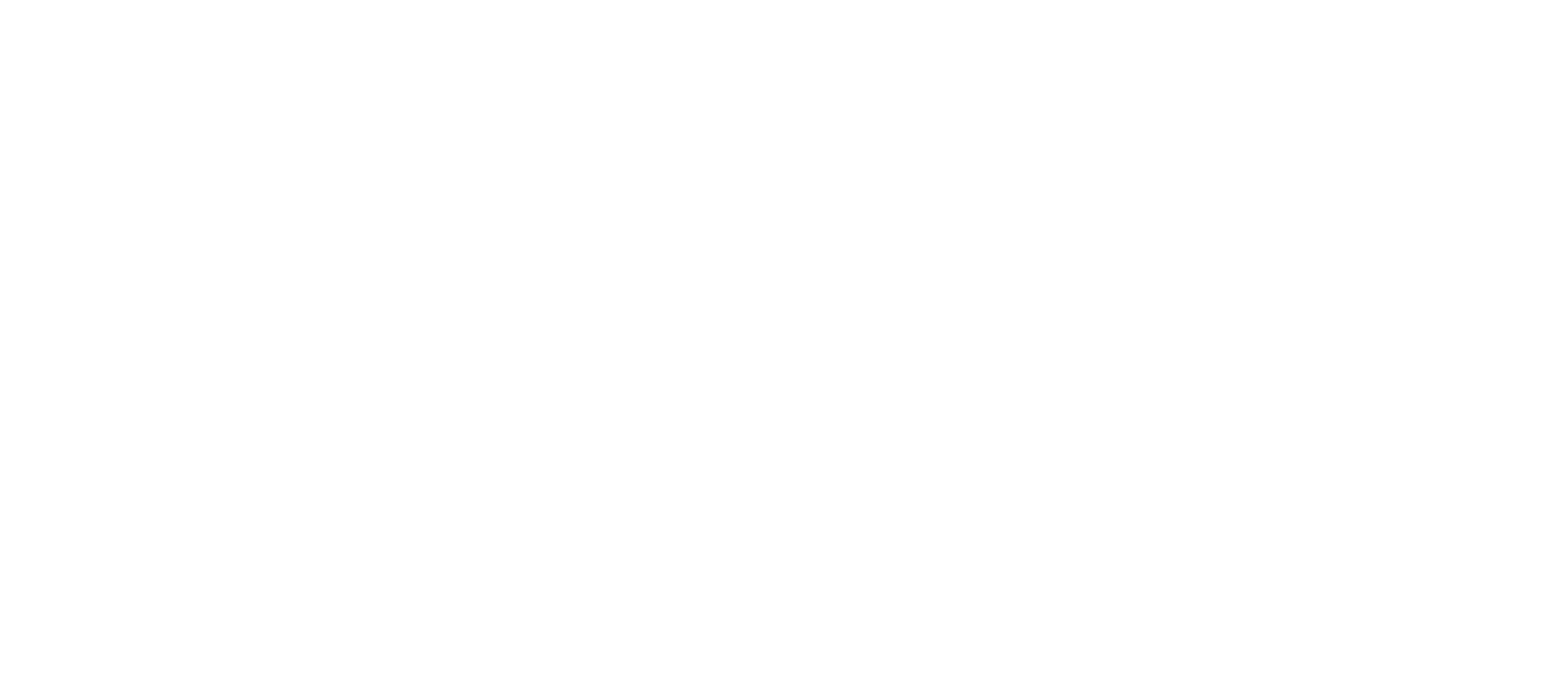
4. Появится окно создания тега.
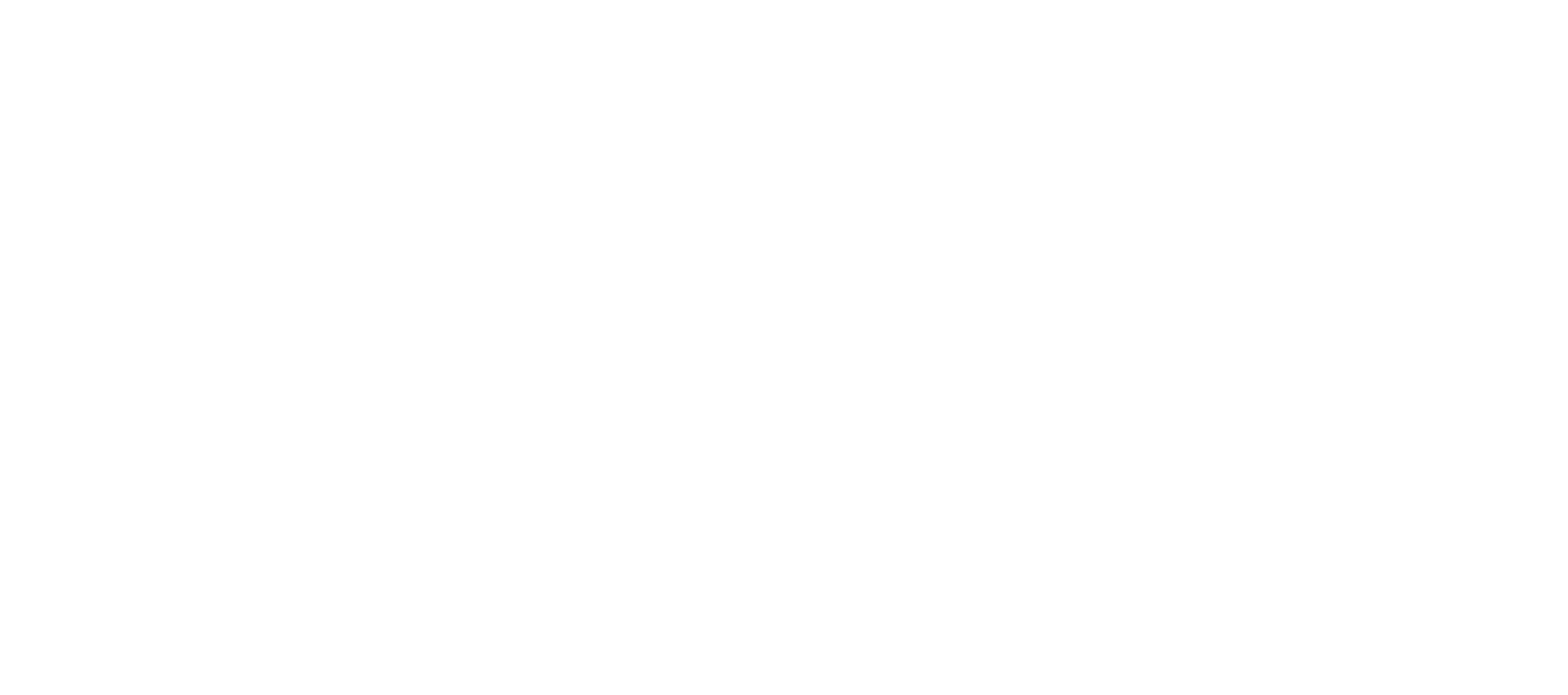
5. Необходимо нажать на «Choose tag type to begin setup» / Выбрать тип тега.
На сайдбаре выбираем самый верхний вариант – Google Analytics: GA4 Configuration.
На сайдбаре выбираем самый верхний вариант – Google Analytics: GA4 Configuration.
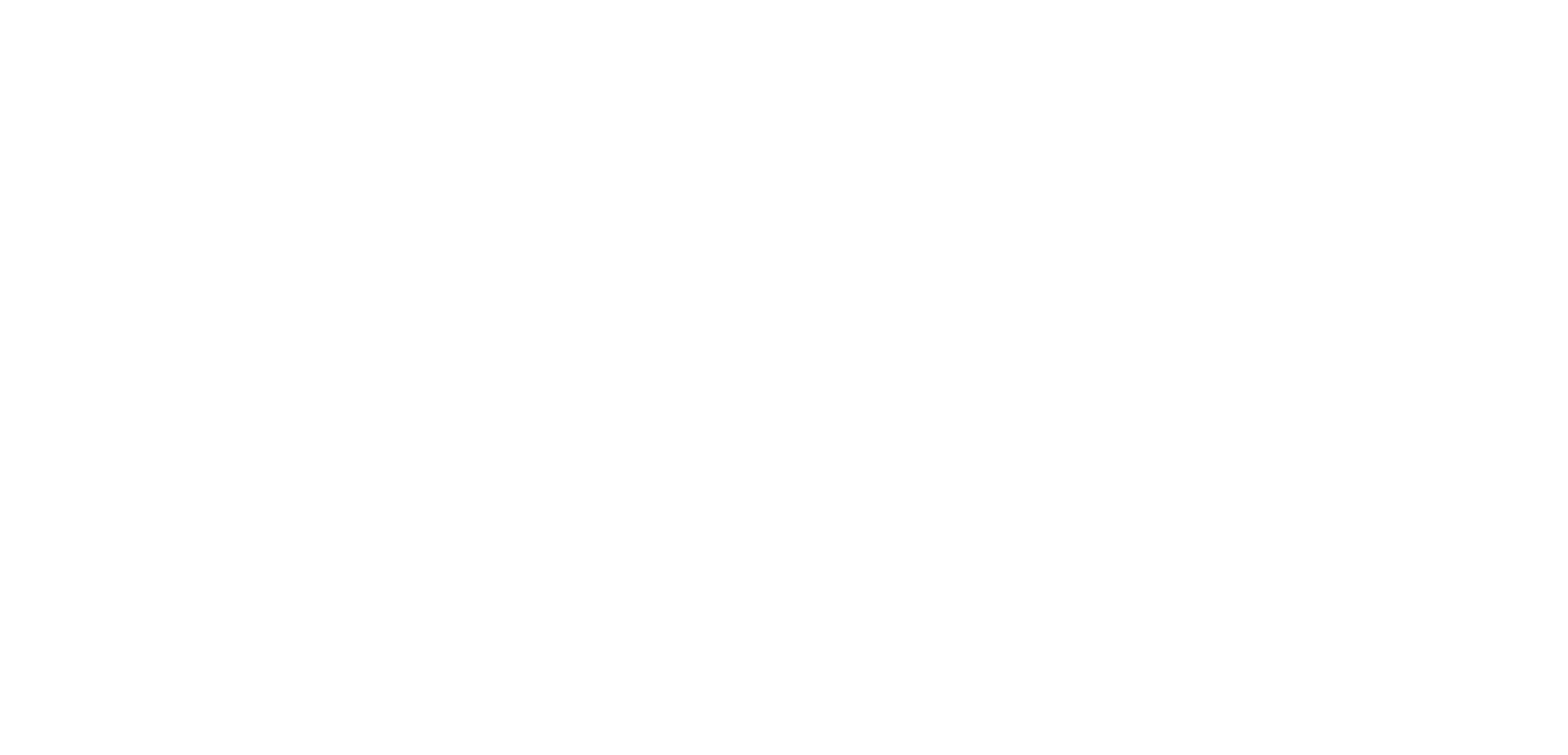
6. В поле ID нужно указать идентификационный номер, который вы копировали ранее, G-FND8SFFEY7. Ниже два чек-бокса, активировать нужно только первый.
7. Далее нужно перейти в раздел Triggers.
7. Далее нужно перейти в раздел Triggers.
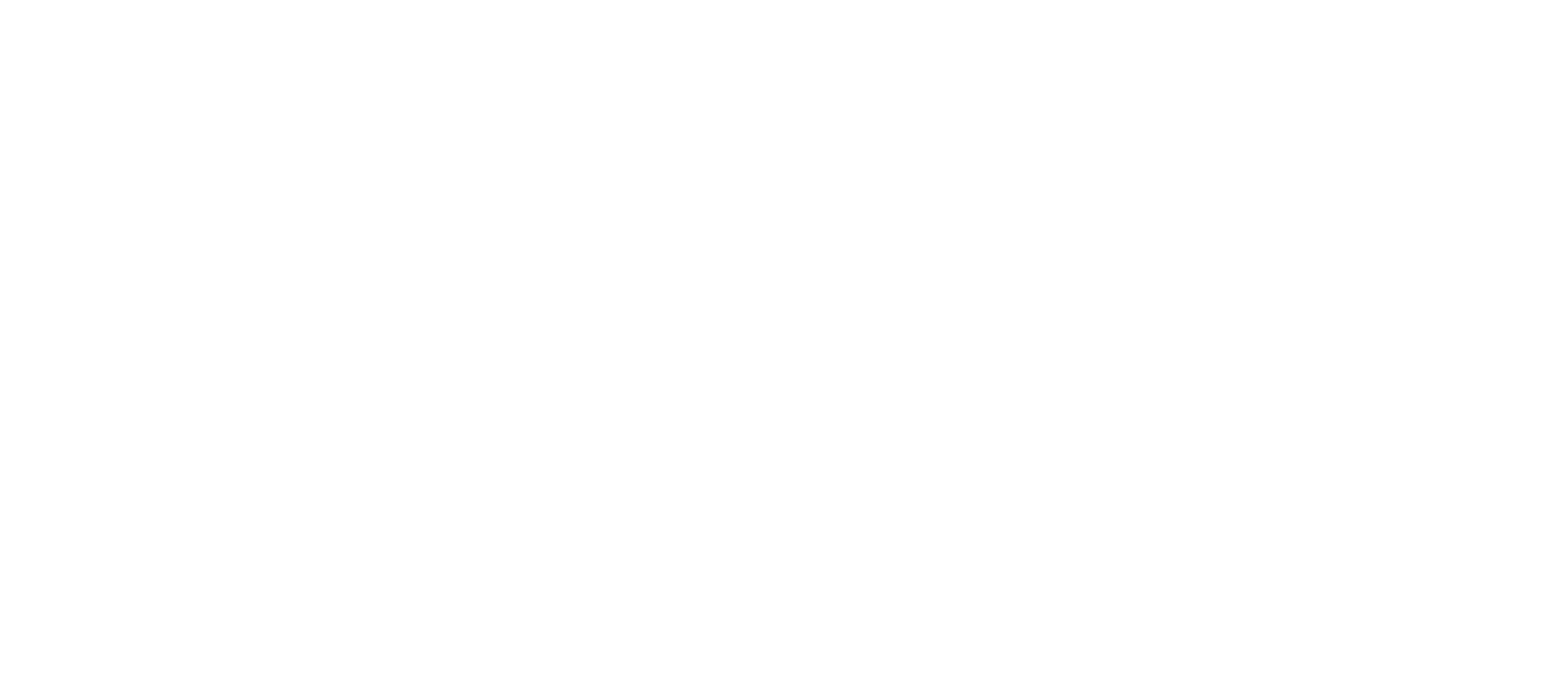
8. После клика вы увидите окно. Нужно выбрать All pages / Все страницы.
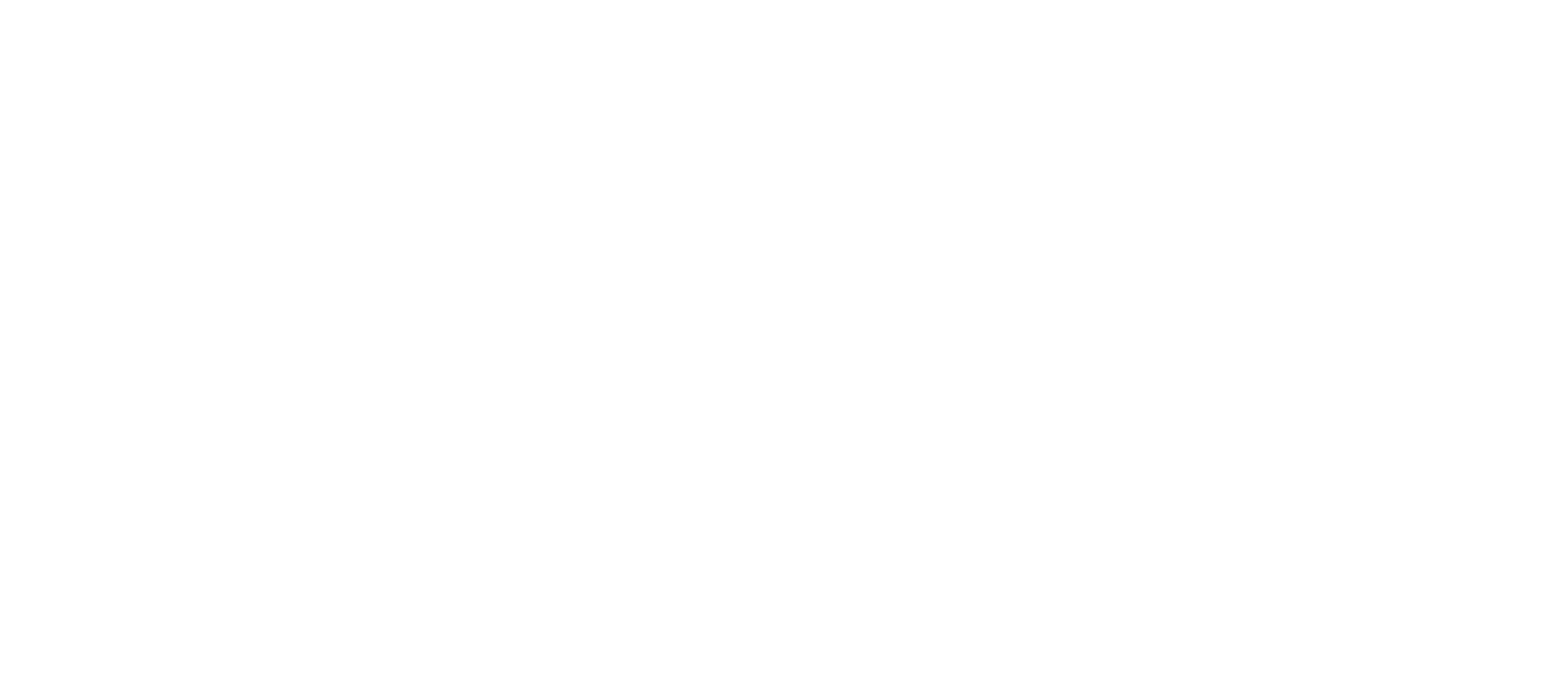
9. Осталось в левом верхнем углу написать название триггера – GA4.
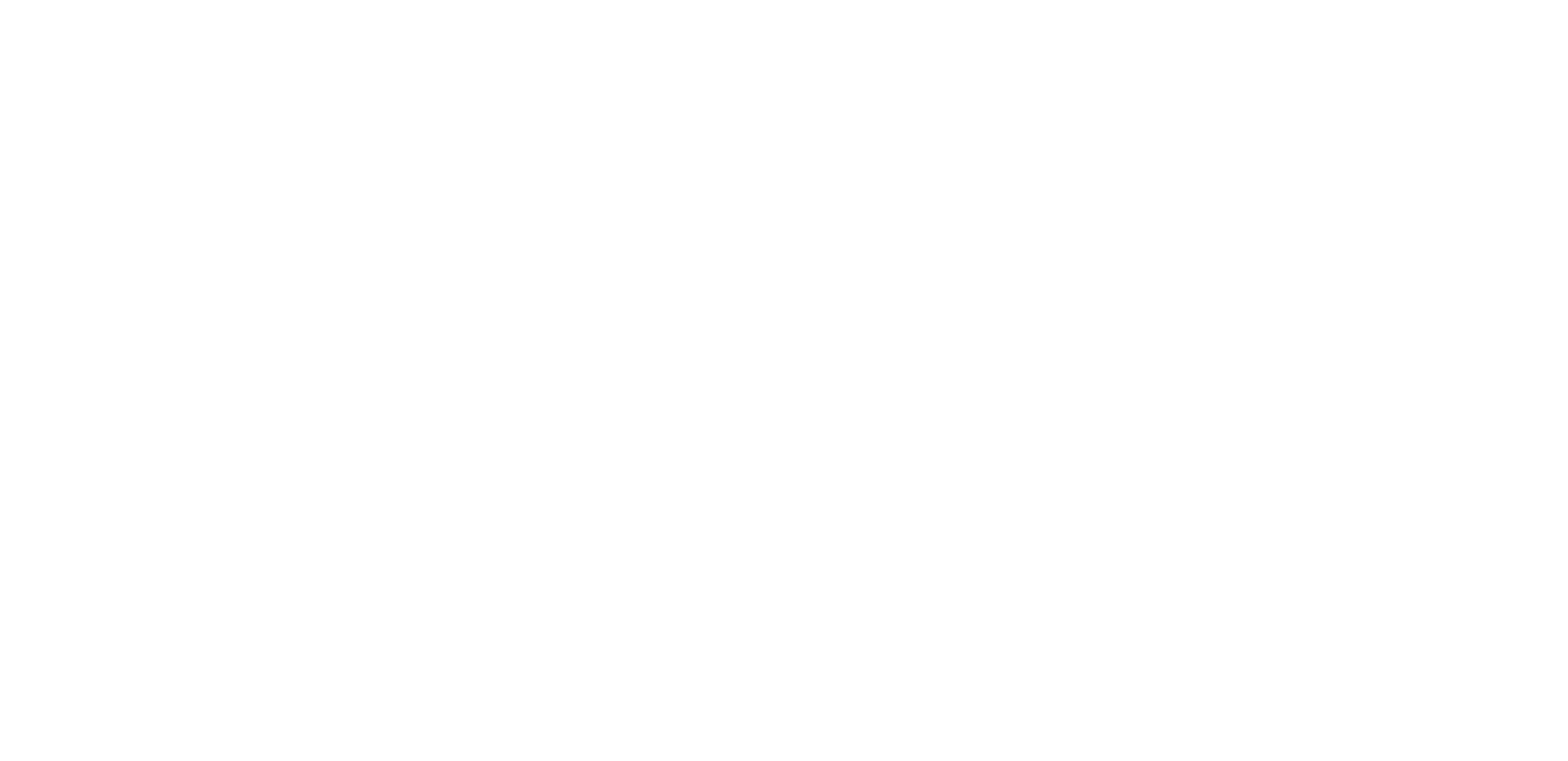
10. В правом верхнем углу нажимаем "Сохранить".
11. Публикуем изменения в Google Tag Manager нажатием кнопки Submit / Опубликовать (синяя кнопка под фото в правом верхнем углу).
Вот и все. Не так сложно, как кажется.
Самое сложное впереди. Это настройка целей.
11. Публикуем изменения в Google Tag Manager нажатием кнопки Submit / Опубликовать (синяя кнопка под фото в правом верхнем углу).
Вот и все. Не так сложно, как кажется.
Самое сложное впереди. Это настройка целей.

